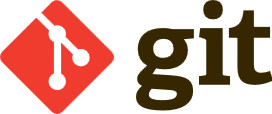ロリポップでgitをインストールに続き、今回は開発環境の構築を行います。
開発環境はWindowsでeclipse(Pleiades)を利用します。
1.Git リポジトリーの登録
1.1.Git リポジトリービューの表示
ウィンドウ > ビューの表示 > その他からビューの表示ウィンドウを開きます- フィルターに
gitと入力 Git リポジトリーを選択
Git リポジトリビューのGit リポジトリ―を複製し、このビューへ追加をクリックします。
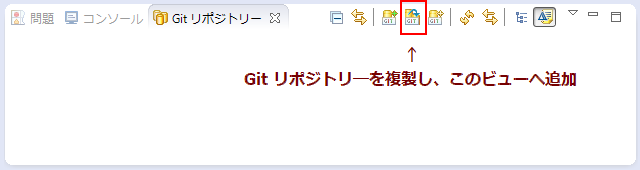
1.2.ソース Git リポジトリー情報の入力
Git リポジトリーの複製ウィンドウが開くので以下の情報を入力します。
ロケーション
URIを入力すると自動的に残りの項目が補完されます。
- URI:
ssh://lolipop.jp-****@ssh***.lolipop.jp:2222/home/users/0/lolipop.jp-***/git/my.project.git - ホスト:ssh***.lolipop.jp
- リポジトリー・パス:
/home/users/0/lolipop.jp-/git/my.project.git
接続
- プロトコル:ssh
- ポート:2222
認証
- ユーザー:lolipop.jp-******
- パスワード:(SSHのパスワード)
- セキュア・ストアに保存:eclipseにパスワードを保存する場合はチェックを入れてください
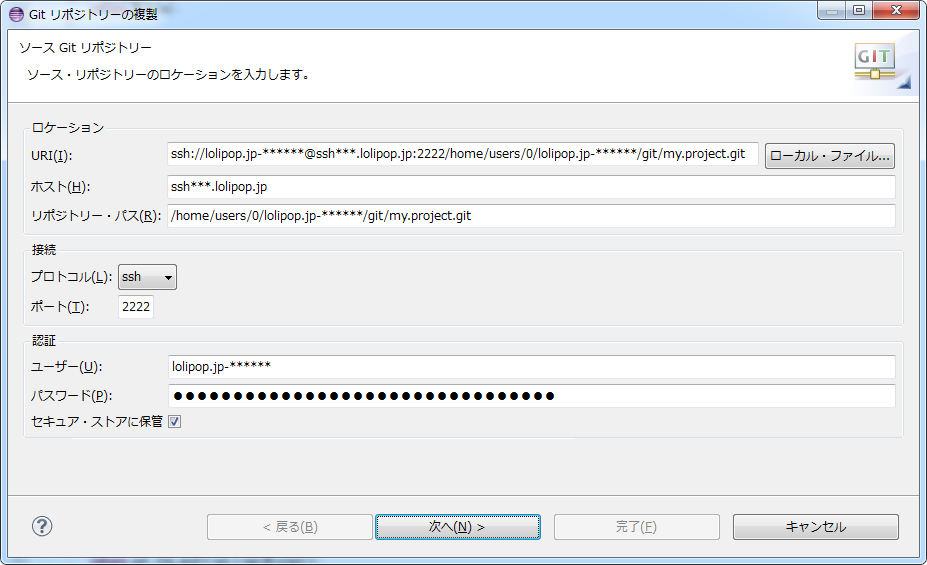
1.3.ブランチ選択
ブランチ選択ではmasterを選択します。
1.4.ローカル宛先
実際のファイル置き場になります。宛先のディレクトリーにxamppのDocumentRootにプロジェクトのディレクトリを作成し、そこを入力します。
私の場合はDドライブ直下の”p”ディレクトリにeclipseが解凍されているのでD:\p\xampp\htdocs\webspaceとしました。
webspaceを任意の名前にしてください。
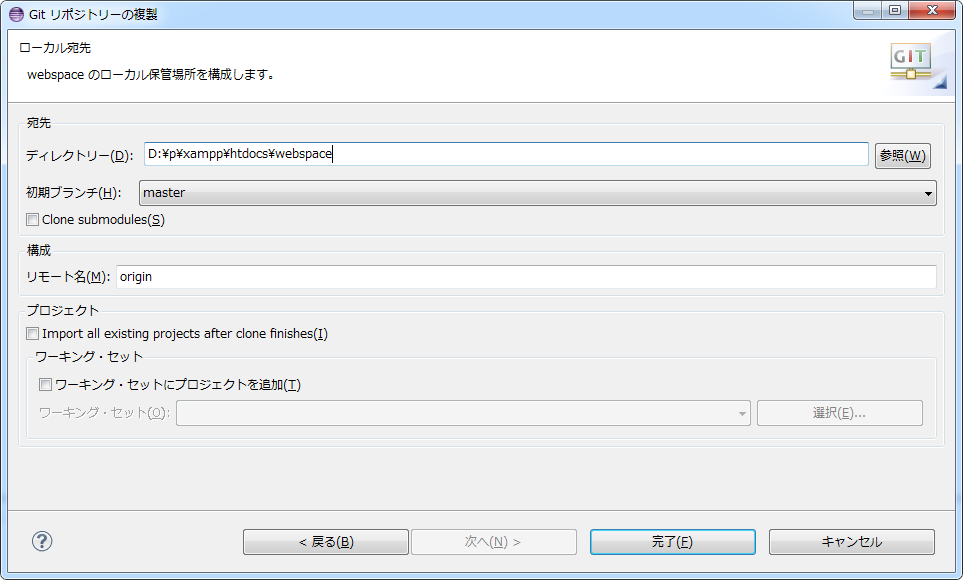
2.Git リポジトリーをプロジェクトにインポート
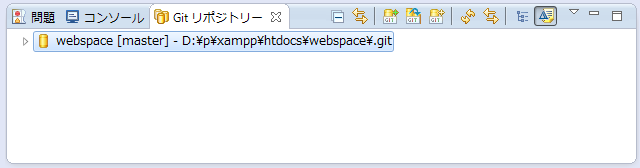
Git リポジトリーの複製(clone)が登録されました。これをプロジェクトにインポートします。
- 登録されたリポジトリーを右クリックし、プロジェクトのインポートを選択
- 一般的なプロジェクトとしてインポートを選択
- あとは、[次へ]で進んでいくとプロジェクトとして登録されます
これで完了です。
使い方とか。。。
プロジェクトの親ディレクトリを右クリックからコミット(commit)とかプッシュ(push)、プル(pull)が利用できます。
[AD]